He utilizado esta plataforma durante un par de años ya para jugar al rol, de forma bastante ocasional, y la verdad es que solo tengo buenas palabras para ella. Hay una versión de pago que ofrece una serie de funcionalidades de scripting muy chulas si os va ese rollo y no tenéis miedo a pegaros con un poco de código sencillito. A mí, personalmente, me dio la vida intentando automatizar el complejo sistema de Anima Beyond Fantasy. También tiene una funcionalidad de luz dinámica muy chula, así que a mi juicio es dinero bien invertido. Por último, te deja acceder a la app con el móvil.
Pero para jugar a HPMAG no necesitáis más que la opción gratuita y un ordenador. Vamos con el tutorial.
1 - Registrarse en la página
Pues eso, para jugar hay que estar registrado, tienes que dar tu mail y activar la cuenta. No te preocupes, no te mandan spam al mail ni nada por el estilo.
2- Crear una nueva partida
Dale a "CREATE NEW GAME".
Ahora ponle un nombre al juego y dale a aceptar:
Una vez creado, ve a tu juego click en "Launch Game". ¡Ya estás dentro!
3- Activa los dados 3D y configura la partida
Este paso es opcional, pero creo que no hay color entre ver los dados en la pantalla y tener que estar leyéndolos en el chat. Para activar los dados 3D, mira en el menú lateral y selecciona la siguiente opción:
Lo de "Automatically roll 3D dice" ya es cuestión de gustos, yo lo suelo marcar para que los dados se tiren solos pero hay gente que le gusta decidir la dirección y fuerza con la que se tiran los dados.
Si quieres trastea un poco con el resto de opciones en esta sección del menú. Yo personalmente suelo deshabilitar las opciones "I want to broadcast/receive to others:" porque prefiero usar Hangouts o Zoom para hablar con la gente. No es que el video y audio de esta página sean horribles, pero algún problema tuve en el pasado. Aunque si prefieres que esté todo en el mismo lado es posible que no te dé problemas, y desde luego es mucho más cómodo. Si no tienes habilitado el audio te aconsejo también que elijas la opción "Names Only" para el menú desplegable de "Player video/avatar size:", y así las fotos estáticas de los otros jugadores no te molestan.
4- Sube las imágenes
Busca unas imágenes chulas para el tablero y los modelos que vayas a usar. Las imágenes se suben en la siguiente sección del menú lateral de la izquierda, donde pone "Upload".
También podrías dejar el tablero en blanco y usar fichitas para cada modelo, pero venga, no me seas cutre que en Google Images hay de todo hoy en día y tardas un momento.
5- Decide el tamaño del tablero
Si haces click en la pestañita azul de arriba te saldrá un resumen de los tableros actuales (por ahora solo tienes uno, aunque siéntete libre de crear los que quieras más adelante si juegas varias partidas). Dale al icono de engranaje que te sale al pasar el ratón por encima del tablero actual para acceder a la configuración del tablero:
En donde pone "Page Settings", pon el ancho y el largo. Normalmente cada tablero son 7x13 casillas, así que la mayoría de escenarios usan una configuración de 21x13 (tres tableros juntos). Pero si quieres innovar adelante:
Para moverte por el tablero puedes darle al segundo botón del ratón y arrastrar. Para el zoom tienes una barrita al lado del menú lateral de la izquierda. Puedes configurar la rueda del ratón (hay una opción en el sub-menú del paso 3) para que haga zoom o se mueva por el tablero, según prefieras.
6- Pon la imagen del tablero
Antes de nada, mira el menú chiquitico de la izquierda. Hay varias opciones, pero a ti en principio solo te interesan dos por ahora. La primera la vemos aquí, la segunda más adelante. Por ahora, pon el ratón sobre el icono del cubo para que te aparezca un sub-menú lateral:
¿Ves donde pone "Map & Background"? Pues click ahí. Esto está para decidir en qué capa vas a trabajar a continuación. Hay dos tipos de capas: el mapa y los "tokens". En el mapa en principio solo pondrás la imagen (o imágenes, si quieres añadir luego obstáculos y demás) de fondo. En la otra pondrás todo lo demás, principalmente los muñecos.
Mientras estás en una capa solo puedes seleccionar las cosas que estén en esa misma capa. Es decir, si estás en la capa del mapa no te va a dejar seleccionar los muñecos, y viceversa. Cambia entre una y otra con este menú. Si en algún momento te equivocas de capa al introducir algo en el juego, click derecho sobre la imagen que hayas puesto en el tablero y te deja cambiarlo con la opción "layer". Estarás la mayor parte del tiempo en la capa de "Objects & Tokens", así que tampoco te rayes mucho con esto.
Por ahora, si ya has cambiado a la capa de mapa, vete al menú donde subiste las imágenes antes y busca la del tablero. Arrástrala al mapa y... Voilà!. Aunque está un poco pequeña, ¿no? Reajustala para que ocupe todo el tablero. Debería quedarte algo así:
7- Pon los moñecos
Vale, ahora cambia a la capa de "Objects & Tokens". Y... Sinceramente, no salgas ya más de ahí. Vete arrastrando, de uno en uno, todas las imágenes de los modelos que vayas a utilizar en la partida. Reajústalos para que ocupen el número de casillas adecuado:
Luego doble click sobre cada muñeco y te saldrá el siguiente menú:
Donde pone "Controlled By", busca el jugador que pueda controlarlo. Si no quieres liarte pone que todo el mundo pueda controlarlo ("All Players") y chapescando.
8 - Mover moñecos y tirar dados
¡Ya estás casi! Para mover los modelos por el mapa, simplemente pincha y arrastra. Para lanzar los dados, navega hasta el menú lateral izquierdo y busca el iconito del dado. Es importante que marques la exclamación en el sub-menú (para que los dados "exploten" con un 6):
Al hacer click en el 3 se tirarán 3 dados. Si has activado los dados 3D los verás en la pantalla. Si no los has activado o los quitas por equivocación antes de haber resuelto la tirada, todos los resultados se recogen en la sección del chat, en el menú lateral derecho (el icono de la izquierda):
9- Pintar
¿He dicho antes que solo había dos opciones que te interesaran en el menú lateral izquierdo? Bueno, pues he mentido vilmente. Hay una tercera opción que, aunque no estrictamente necesaria, sí te puede ser muy útil para dibujar marcadores o losetas. Todavía puedes arreglar esto arrastrando nuevas imágenes al tablero, así que toma este último paso como algo opcional.
Para pintar, selecciona el icono de pintura en el menú chiquitico:
En mi caso he elegido la opción "Draw Shape", para dibujar cuadrados, pero también tienes otras opciones. El freehand es el lapiz del Paint de toda la vida. Para las formas más complejas, arriba puedes elegir el color del borde y el relleno (al lado de donde pone "Regular" en la imagen"). En este ejemplo he dibujado un obstáculo de 2x2, con borde blanco y relleno negro:
Los dibujos se pueden seleccionar (y borrar) como si fueran un objeto normal (al igual que los modelos o incluso el mapa si estás en la capa adecuada). Para borrar un dibujo, simplemente dale al botón de Delete (o Supr.).
10- Invitar a alguien
Para invitar a la gente tienes que volver a la página inicial de Roll20 (más concretamente, al último menú del paso 2) y darle al botón de "Invite Players". Te saldrá una ventanita como la siguiente:
¿Ves el link que aparece abajo? Pues cópialo y compártelo con tu rival. C'est fini!
COMO JUGAR A HPMAG EN ROLL20
Para jugar online, vas a tener que hacer algunas alteraciones al juego:
- Cartas de Duelo, Evento, y Aventura: Lo lógico será que uno de los dos jugadores las vaya robando y enseñando por la cámara. Pero claro, para eso tienes que confiar en que tu rival no te va a tongar, jeje. Ante la duda, mejor jugar sin estas cartas.
- Cartas de Búsqueda: De nuevo, puedes fiarte de que el rival no está haciendo trampas y que cada uno le diga al otro lo que ha robado. O puedes pegarle en el chat las 10 cartas que has escogido a tu rival, y luego tiras tres dados de diez caras (repite si te sale una que ya tienes) para ver con cuales empiezas. Cada vez que te toque sacar una nueva carta, vuelves a tirar. Es un proceso algo más tedioso.
- Cartas de Personaje y Mejora: Aconsejo que cada uno tenga sus cartas en formato físico sobre la mesa, al lado del teclado y el ratón. Si quieres (y las tienes) también puedes sacar las del rival para tener a mano sus atributos y demás.
- Relojes de enfriamiento, efectos, puntos de daño...: Aquí te vas a tener que fiar de tu rival, o llevar la cuenta tú mismo de todos los que hay en juego.
En un próximo post, hablaré de opciones avanzadas para jugar estas partidas:
- Mazos de cartas, para poder jugar con los mazos del juego.
- Fichas de personaje, con las que podéis llevar la cuenta de la vida y enfriamientos de cada modelo.
- Efectos y estados, para marcar un modelo de forma visible en el mapa.
- Macros, para lanzar dados, usar habilidades, y automatizar el cambio de turno (enfriamientos y demás) con pulsar un botón.
- Efectos especiales, por si queréis fliparos un poco.






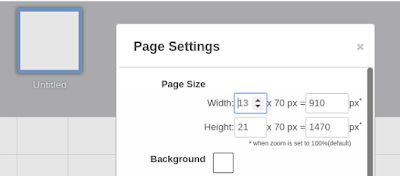









No hay comentarios:
Publicar un comentario